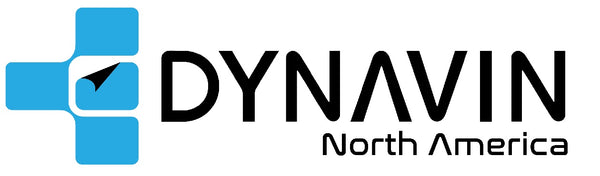Dynavin D9-MST2010 FAQ
Disclaimer: Although we encourage the DIY spirit, it is important to realize your limits. If you have doubts about your ability to install one of our products, please contact a professional installer. Click here to find a Dynavin installer in your area (if none are available, any experienced audio installer is capable). It is the sole responsibility of the purchaser and installer to employ the correct installation techniques and materials. Any damage resulting from improper installation or use is the sole responsibility of the purchaser as is confirming compatibility and any limitations that might be present with your particular vehicle. IMPORTANT: Do not alter any components without first contacting Dynavin North America. Please email us at support@DynavinNorthAmerica.com if you have any questions or concerns.
2. PARTS AND WIRING INSTRUCTIONS
3. AUDIO TROUBLESHOOTING AND WIRING CONFIGURATIONS FOR BASE AND SHAKER SYSTEMS
4. Steering Wheel Controls/No Audio: If the steering wheel controls are not working, check that the 4-pin plug on the “9000” main harness is connected to the back of the radio. Click here for details. Also, make sure that the CAN plug on the "9000" harness (with blue & white twisted pair of wires) is plugged into the factory CAN plug in the dash (click here). Please note: You must first pair your phone to the Dynavin via Bluetooth for the Phone and Talk buttons to work. Click here for more help with steering wheel button issues.
5. Amplified Mustang: If you have an amplified Mustang, the “amplifier retention harness” may or may not be used. Click here for details. If you are having issues with the volume being too high or there is noise/static, you should use it. If the volume is very low, remove the harness. No bass? Connect the “SUBWOOFER A” RCA to the “SUB” RCA port on the back of the Dynavin (use “SUBWOOFER B” if “A” doesn’t work for your car). There is a “Factory Amplifier” setting in the “Sound” menu that can be enabled and adjusted to fine tune the output level.
6. Air Conditioning HVAC Troubleshooting: Click here if your air conditioning is not working properly. (It may have gotten unplugged by accident.) Also, check that the CANBUS plug with the blue and white wires on the "9000" harness is plugged in to the factory connection: click here for details.
7. Microphone: The external microphone included in the box must be installed. The radio will not work with the factory microphone.
8. Talk Button on Steering Wheel: You must first pair your phone to the Dynavin via Bluetooth. When you long press your steering wheel’s Phone or Talk button, it will initiate Google Assistant or Siri. If you short press it, it will bring up the phone menu.
9. Backup Camera: The Dynavin is backup and/or front camera compatible with aftermarket universal-style cameras as well as the factory backup camera.
Click here for Factory Camera Integration wiring guide
Click here for Aftermarket Backup Camera wiring guide
Click here for the Aftermarket Front Camera Guide
10. USB Ports, Apple CarPlay & Android Auto: There are two USB ports on the back of the Dynavin radio. The USB port labeled “PHONE” is used for charging of any smartphone. The "MDI & CP" or "MEDIA" USB port is for wired CarPlay, wired Android Auto, a media flashdrive, and for updating the firmware. Each of the provided 3 ft USB extension cables are plugged into the USB ports on the back of the radio. For CarPlay/Android Auto, simply plug in your phone via USB cable to the “MDI & CP” or "MEDIA" USB extension cable and it will initiate CarPlay/Android Auto automatically. If CarPlay is not connecting properly, make sure you have the included Bluetooth WiFi antenna threaded onto the back of the Dynavin labeled “WIFI BT”. Click here for more.
FOR FACTORY USB (IN ARMREST) INTEGRATION - IF EQUIPPED: Unplug the cable from the Sync box in the glove compartment. Plug the MTS3 adapter into the end you just unplugged from the Sync box. Plug the USB end of the MTS3 into the "MDI/CP" USB port on the back of the radio (use one of the 3ft USB extension cables included if needed). This will allow you to connect to wired CarPlay/Android Auto using the factory USB port. Be sure that you are plugging the MTS3 USB into the "MDI/CP" port NOT the "PHONE" port. The PHONE port is only for charging.
11. Bluetooth Pairing: If Bluetooth is not connecting, see the bolded text above. To pair your phone to the Dynavin’s Bluetooth, go to the Bluetooth settings on your phone. Search for devices and select Dynavin 8. If needed, the PIN is 0000. If you need to delete a phone pairing, go to the “Phone” menu, and select the “Setup” gear icon in the lower right corner of the screen. Scroll down to “Select telephone”. Tap the X next to the phone pairing you’d like to delete. Click here for more Bluetooth troubleshooting.
*Note: make sure that you “FORGET” or delete the Mustang’s “Sync” pairing in your phone’s Bluetooth settings. If you keep it paired, it will interfere with the Dynavin’s Bluetooth connection and drop phone calls.
12. GPS Navigation: Dynaway GPS navigation software comes preloaded. No more microSD cards! Make sure to plug in the GPS antenna to the BLUE plug on the back of the radio and test placement for good reception. Even if you don't plan to use GPS navigation, if you want the time to display on the Dynavin you must install the GPS antenna. Click here for the Dynaway Nav user manual.
13. AM/FM Radio: Plug in the included AM/FM radio antenna adapter (TEAL end) directly into the TEAL plug on the back of the Dynavin. Plug the other end into your car's factory AM/FM antenna plug. (The blue plug on the back of the Dynavin is for the GPS antenna mentioned above.)
14. SiriusXM Tuner: If you are installing the SiriusXM SXV300 tuner, go to the “System” menu from the main screen and make sure that “System Language” is set to US. Then once the tuner and antenna are installed properly (using the provided adapter cable), in the “Radio” menu you will see the “Sirius” or “SAT” option selectable on the lower left corner. It can take about 24-48 hours for it to fully populate categories, station info, etc.
15. Boot Logo: If you want to customize the boot logo, you can find the instructions in the Dynavin Owner’s Manual on page 32 or click here. (The instructions are the same as the D8.)
16. Plug-and-Play: Dynavin radios are plug-and-play. There is very little to no wire cutting involved. Please contact us before you modify any parts unless instructed to do so by us (Dynavin North America) or as stated in one the install guides on our website.
17. Battery Drain: If you have unexplained battery drain, unplug the Sync module plug in the glove box. Click here for instructions.
18. Firmware Updates: Periodically, Dynavin releases new firmware to update the Dynavin’s software for bug fixes, added functionality, and/or general improvements. Click here for the latest D9 firmware updates and step-by-step instructions.
19. Rebooting Manually: If at any time the radio freezes, you can force it to reboot by inserting a paperclip into the round reset hole (unlabeled) on the front of the unit towards the bottom left. After installation, please reboot the Dynavin manually by inserting a paperclip into the round reset hole (unlabeled) on the front of the unit towards the bottom (click here for a picture).
20. User Manual: The digital Dynavin 9 Owner's Manual - COMING SOON